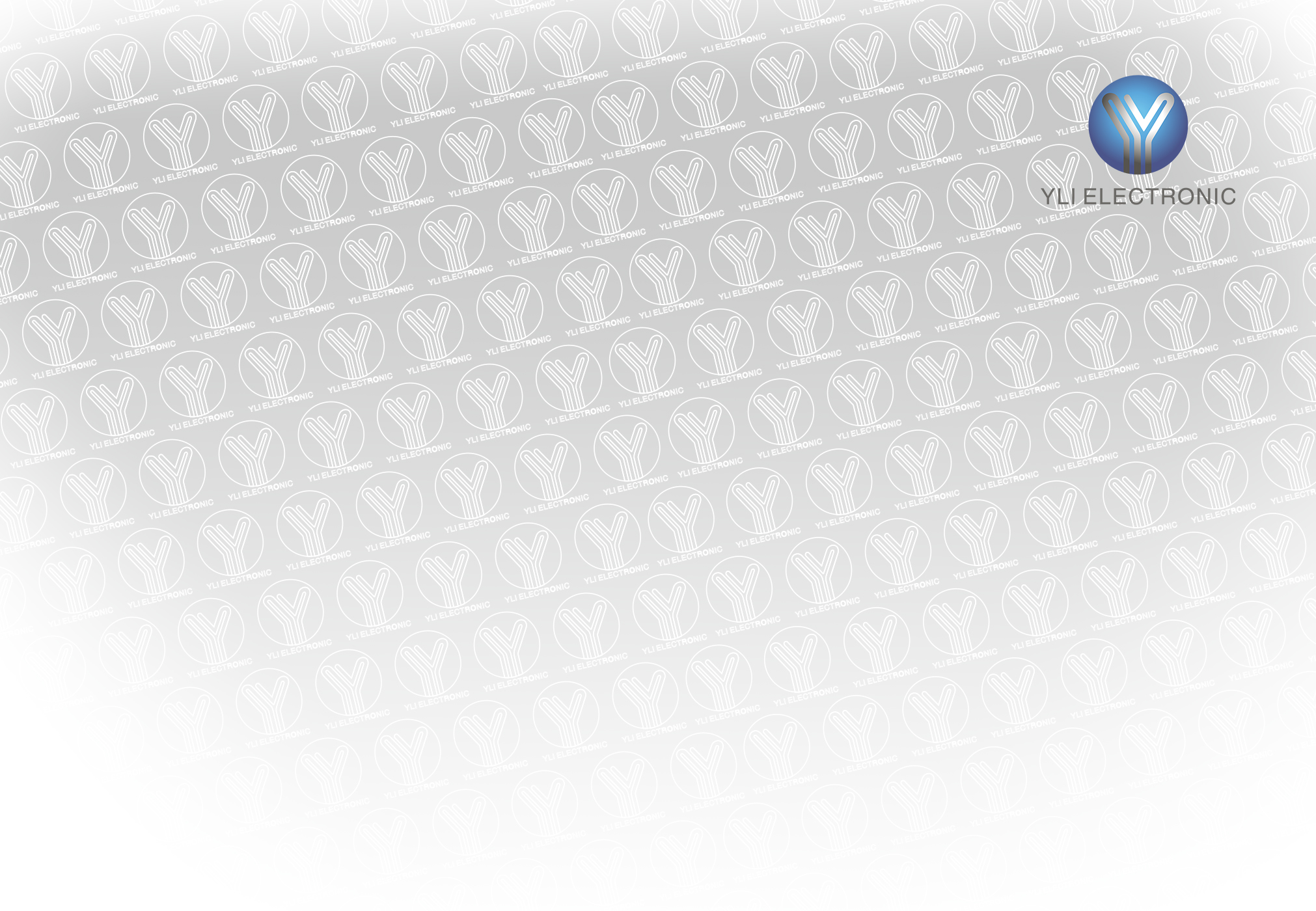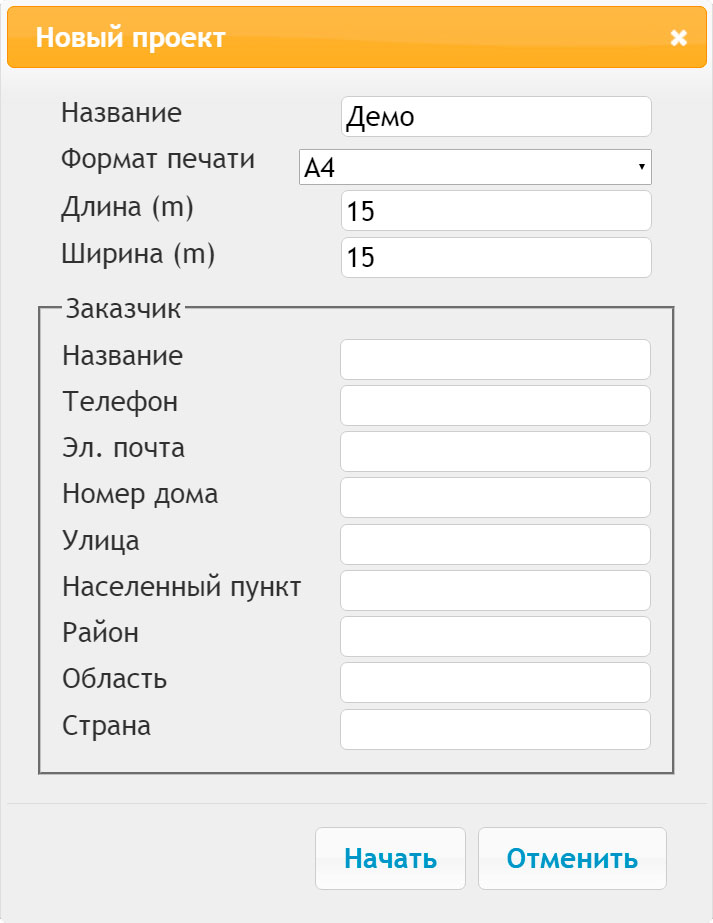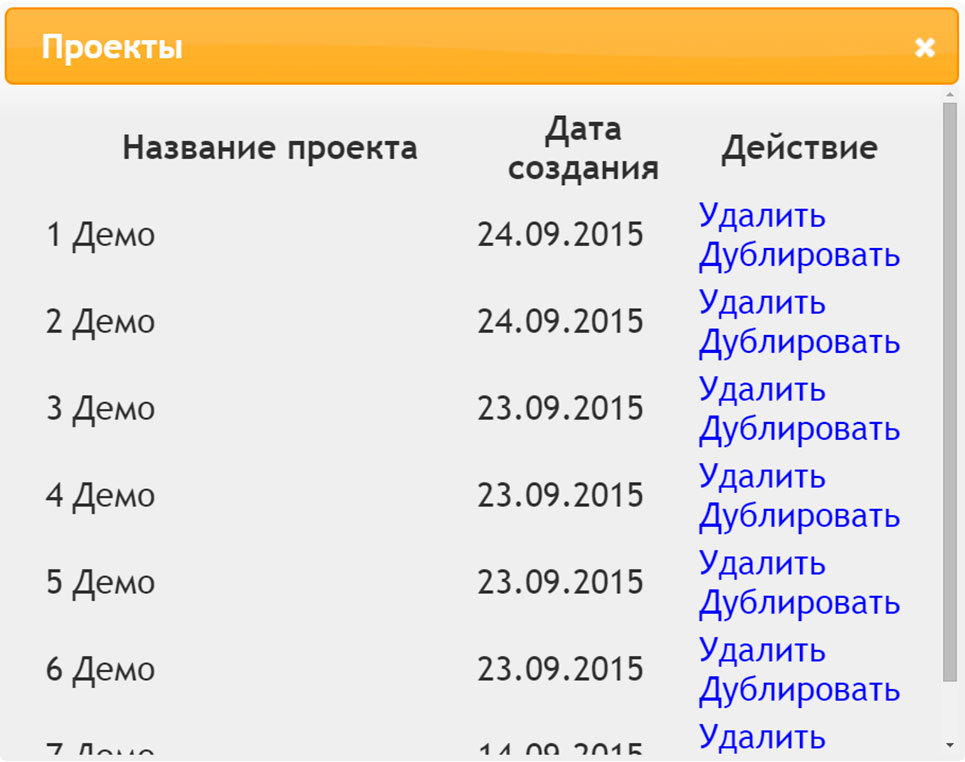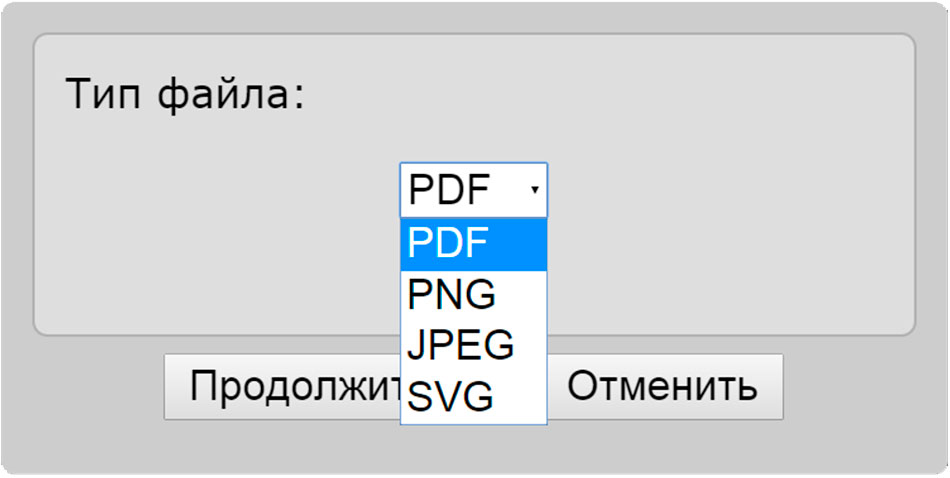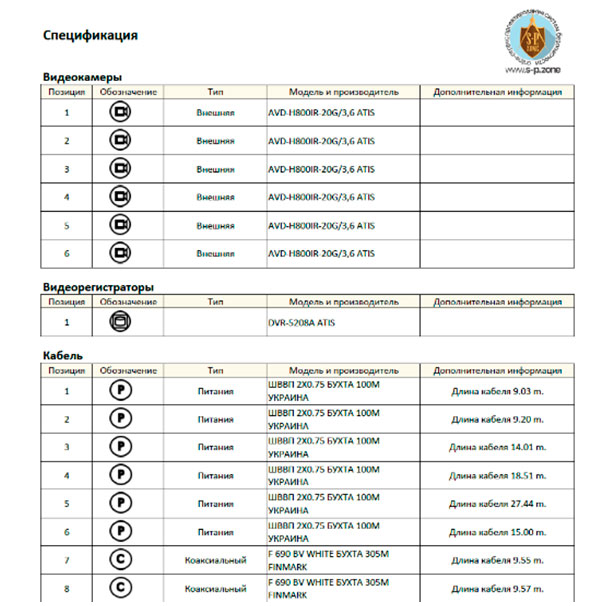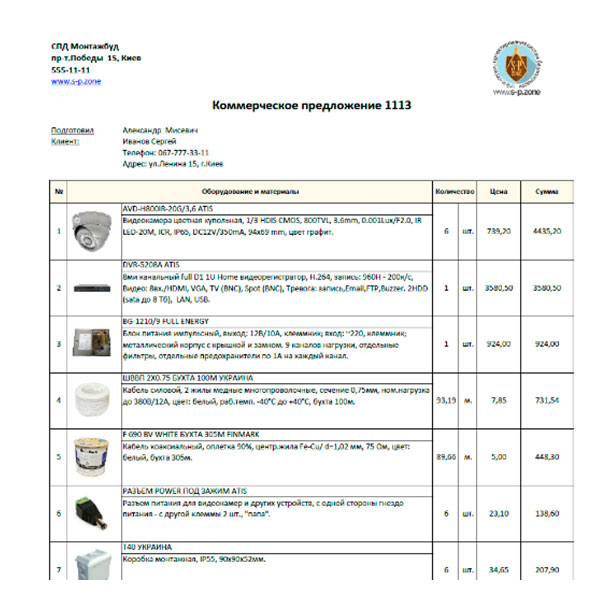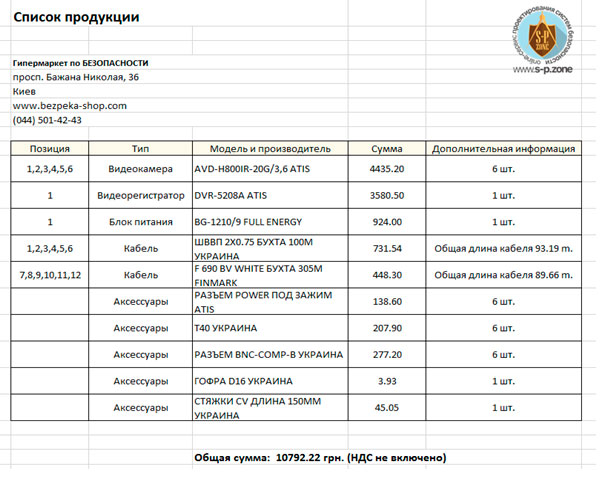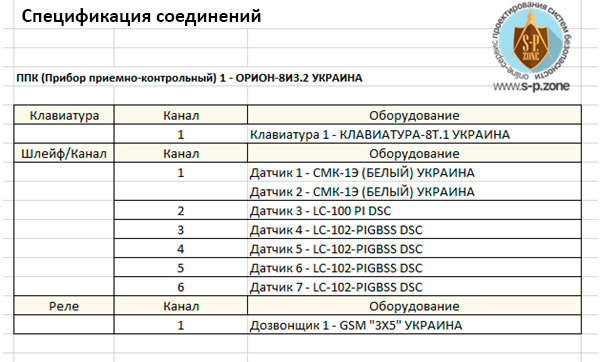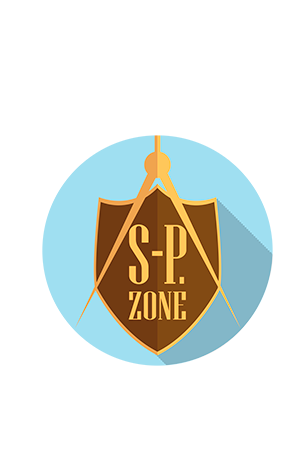Онлайн-сервис создания коммерческих предложений
Всё еще рисуете план-проекты в ворде
и подолгу прозваниваете поставщиков
в поисках необходимого оборудования и лучших цен?
Попробуйте SecurityProject Zone прямо сейчас!
абсолютно бесплатно
Как начать пользоваться SecurityProject Zone?
Все очень просто
пройдите простую регистрацию
(как это сделать, детально описано в разделе ЧАСТО ЗАДАВАЕМЫЕ ВОПРОСЫ)
после регистрации, в автоматически созданном для Вас личном кабинете, выберите необходимый уровень доступа к сервисам SecurityProject Zone
(информацию об уровнях доступа Вы можете найти в разделе СОТРУДНИЧЕСТВО
создайте новый проект, перейдя в раздел ПРОЕКТИРОВАНИЕ
[ВИДЕОИНСТРУКЦИЯ]
как сделать проект системы видеонаблюдения
[ВИДЕОИНСТРУКЦИЯ]
как сделать проект электрики
ИНСТРУКЦИЯ к ОНЛАЙН-КОНСТРУКТОРУ
SecurityProject Zone
СОДЕРЖАНИЕ
МЕНЮ
ПАНЕЛЬ ИНСТРУМЕНТОВ
СТРУКТУРА ПАНЕЛИ ИНСТРУМЕНТОВ
НАЗНАЧЕНИЕ КНОПОК
УПРАВЛЕНИЕ и ПОДБОР ОБОРУДОВАНИЯ
Подбор устройства на примере ВИДЕОКАМЕРЫ
СОВЕТЫ по использованию онлайн-конструктора:
Прокладка кабельных трасс
Изменение угла изгиба кабельной трассы
Удаление элементов
Функция копировать / вставить


МЕНЮ
Для удобной навигации в онлайн-конструкторе SecurityProject Zone используйте МЕНЮ
ОПИСАНИЕ ФУНКЦИЙ
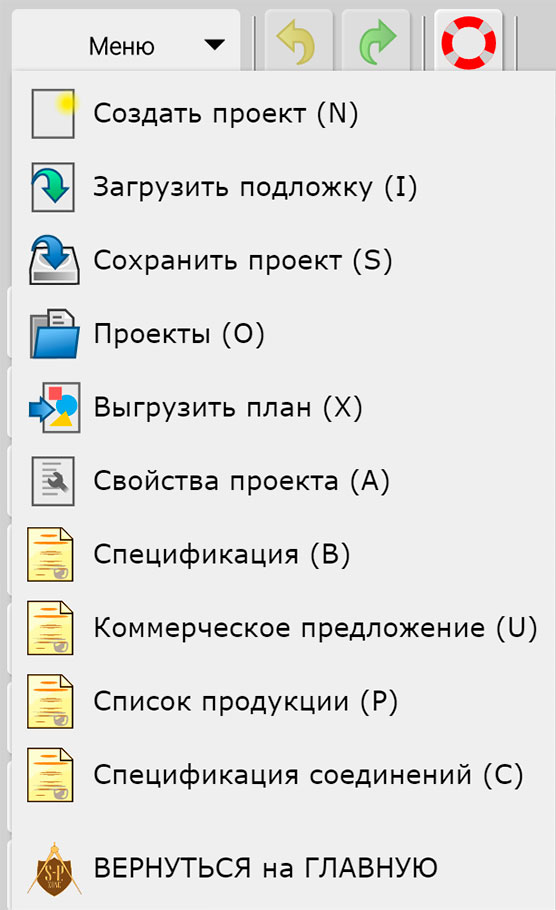
Создать проект
Загрузить подложку
Сохранить проект
Проекты
Выгрузить план
Свойства проекта
Спецификация
Коммерческое предложение
Список продукции
Спецификация соединений
Окно НОВЫЙ ПРОЕКТ | СОЗДАТЬ ПРОЕКТ (горячая клавиша «N»)
Важно при расчете длины кабельных трасс
ЗАГРУЗИТЬ ПОДЛОЖКУ (горячая клавиша «I»)
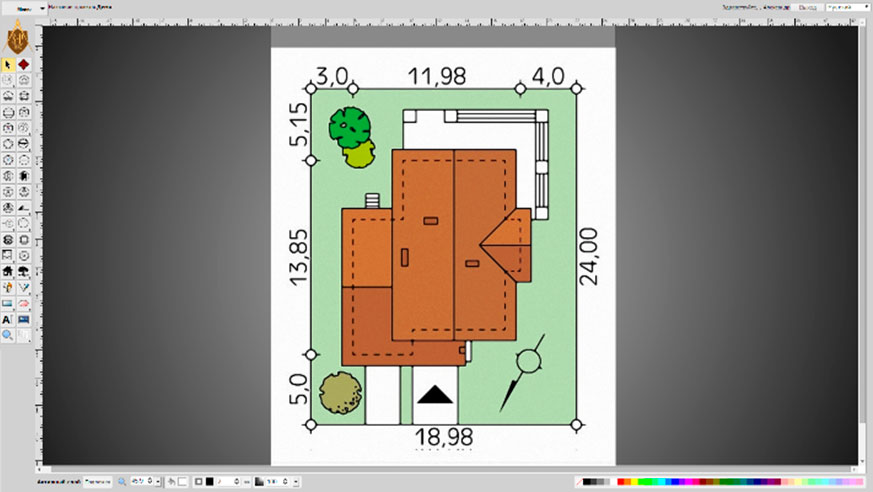
СОХРАНИТЬ ПРОЕКТ (горячая клавиша «S»)
ПРОЕКТЫ (горячая клавиша «O»)
ВЫГРУЗИТЬ ПЛАН (горячая клавиша «X»)
СВОЙСТВА ПРОЕКТА (горячая клавиша «N»)
ПРОЕКТНЫЕ ДОКУМЕНТЫ
СПЕЦИФИКАЦИЯ (горячая клавиша «В»)
КОММЕРЧЕСКОЕ ПРЕДЛОЖЕНИЕ (горячая клавиша «U»)
СПИСОК ПРОДУКЦИИ (горячая клавиша «P»)
СПЕЦИФИКАЦИЯ СОЕДИНЕНИЙ (горячая клавиша «C»)
автоматически формируемый на основании плана-проекта документ, который содержит информацию о подключениях устройств (например, датчиков к прибору приема контрольному)
ДОПОЛНИТЕЛЬНЫЕ ЭЛЕМЕНТЫ УПРАВЛЕНИЯ


ПАНЕЛЬ ИНСТРУМЕНТОВ
программы-конструктора SecurityProject Zone
Панель инструментов предназначена для выбора и расстановки оборудования, а также позволяет использовать дополнительные функции и инструменты для создания плана-проекта
Панель инструментов выполнена в виде графических кнопок / пиктограмм. Выбор кнопок осуществляется левым кликом мыши. При подведении курсора мыши к кнопке выбора, всплывает подсказка о назначении кнопки
Если кнопка содержит в нижнем правом углу дополнительный значок в виде треугольника — это означает, что категория (кнопка) содержит раскрывающийся список подменю.
Подменю вызывается длинным зажатием правой клавиши мыши на соответствующей кнопке \ пиктограмме
НАЗНАЧЕНИЕ КНОПОК ПАНЕЛИ ИНСТРУМЕНТОВ:
Видеонаблюдение

Видеокамера внутренняя

Видеокамера внешняя

Видеокамера поворотная

Видеорегистратор

Пульт управления камерой

Приемопередатчик
Домофон

Домофон

Вызывная панель
Датчик

Магнитный

Инфракрасный (ИК)

Разбития стекла (ДРС)

Микроволновый (МВ)

Датчик ИК + ДРС/МВ

Инфракрасный барьер

Оповещатель дымовой

Оповещатель тепловой

Оповещатель ручной

Кнопка тревоги

Детектор воды

Детектор газа

Резистор
Пожарная/охранная сигнализация

Пульт приемо-контрольный (ППК)

Клавиатура

Модуль расширения

Дозвонщик

Сирена звуковая

Сирена световая

Сирена свето-звуковая

Ретранслятор
Контроль доступа

Контроллер СКД

Считыватель

Кнопка выхода

Замок электромагнитный

Замок электромеханический

Защелка

Шлагбаум

Турникет

Доводчик
Кабель

Коаксиальный кабель

Витая пара

Кабель питания

Оптический кабель

Сигнальный кабель

VGA кабель
Питание

Питание постоянного тока

Питание бесперебойное постоянного тока

Питание сетевое (розетка)

Питание бесперебойное (розетка)
Компьютерное оборудование

Компьютер

Монитор

Коммутатор IP сетей

Wi-Fi роутер

Модуль ссоединения с ПК
Силовая панель

Силовой щит

Коробка ответвительная

Автоматический выключатель

Пускатель
Розетка

Розетка, 2-х полюсная, открытая установка

title=»Розетка спаренная, 2-х полюсная, открытая установка»

Розетка, 2-х полюсная, открытая установка, с заземлением

Розетка, 3-х полюсная, открытая установка, с заземлением

Розетка, 2-х полюсная, скрытая установка

Розетка спаренная, 2-х полюсная, скрытая установка

Розетка, 2-х полюсная, скрытая установка, с заземлением

Розетка, 3-х полюсная, скрытая установка, с заземлением

Розетка, 2-х полюсная, IP44-IP55

Розетка спаренная, 2-х полюсная, IP44-IP55

Розетка, 2-х полюсная, IP44-IP55, с заземлением

Розетка, 3-х полюсная, IP44-IP55, с заземлением
Розетка с выключателем

Розетка, открытая установка, с 1 выключателем

Розетка, открытая установка, с 2 выключателями

Розетка, открытая установка, с 3 выключателями

Розетка, скрытая установка, с 1 выключателем

Розетка, скрытая установка, с 2 выключателями

Розетка, скрытая установка, с 3 выключателями
Специальные розетки

USB розетка

ТВ розетка

Телефонная розетка

Ethernet розетка
Выключатели

Выключатель, 1 полюсный, открытая установка

Выключатель сдвоенный, 1 полюсный, открытая установка

Выключатель строенный, 1 полюсный, открытая установка

Выключатель, 2-х полюсный, открытая установка

Выключатель, 3-х полюсный, открытая установка

Выключатель, 1 полюсный, скрытая установка

Выключатель сдвоенный, 1 полюсный, скрытая установка

Выключатель строенный, 1 полюсный, скрытая установка

Выключатель, 2-х полюсный, скрытая установка

Выключатель, 3-х полюсный, скрытая установка

Выключатель, 1 полюсный, IP44-IP55

Выключатель, 2-х полюсный, IP44-IP55

Выключатель, 3-х полюсный, IP44-IP55
Переключатели

Переключатель, 1 полюсный

Переключатель, 2-х полюсный

Переключатель, 3-х полюсный

Переключатель, 1 полюсный, IP44-IP55

Переключатель, 2-х полюсный, IP44-IP55

Переключатель, 3-х полюсный, IP44-IP55

Диммер
Освещение

Люстра

Светильник

Светильник точечный

Светильник настенный (Бра)

Прожектор

Светильник аварийного освещения

Светильник линейный

Лед полоса
Разное

Звонок

Теплый пол

Генератор

Вентилятор
Линия / Кривая / Карандаш

Линия [L]

Кривая

Крандаш [Q]
Прямоугольник (R) / Квадрат / Прямоугольник от руки

Прямоугольник [R]

Квадрат

Прямоугольник от руки
Эллипс (E) / Круг / Эллипс от руки

Эллипс [E]

Круг

Эллипс от руки
Текст [T]
Изображение
Лупа [Z]
Внутри
Ванная
Ванная угловая
Кровать
Двойная кровать
Кресло
Диван
Кухня
Лестница
Сидящий человек
Раковина
Стол
Унитаз
Телевизор
Рабочее место
Снаружи
Кустарник
Машина
Человеческий шаг
Дерево
Крыша традиционная
Крыша прямоугольная
Крыша круглая
Ограждение
Помещение

Комната

Дверь

Двустворчатая дверь

Окно

Арка

Ворота
Линейка
СЛОИ
Существует несколько слоев для рисования:
1. Приоритетный слой.
2. Видеонаблюдение.
3. Сигнализация
4. Системы доступа
5. Электрика.
6. Строения.
7. Рисунок.
8. Сетка.
9. Подложка.
Для выбора слоя необходимо открыть выпадающее меню над полем для рисования и кликнуть левой клавишей мыши нужном слое. Название слоя появится в окне возле выпадающего меню и будет подсвечено цветом.
При наведении курсора на название слоя в выпадающем меню, все объекты на поле для рисования, которые находятся в этом слое будут подсвечены. Система настроена таким способом, что выбранное на панели инструментов оборудование автоматически помещается в соответствующий слой. Обратите внимание, что элементы из категорий «Кабель», «Питание» и «Компьютерное оборудование» добавляются в текущий слой, так как это оборудование может бать использовано при построении любых систем. Кроме того, вы можете отключить любой слой или все слои. Для отключения уберите метку возле названия слоя, для отключения всех слоев – уберите метку возле слова «Все». Для восстановления отображения отключенного слоя установите метку возле его названия в выпадающем меню.
1. Приоритетный слой (цвет красный)
Этот слой имеет самый высокий приоритет. Используется в случае, когда вы хотите разместить все объекты в одном слое.
2. Видео наблюдение (цвет оранжевый)
В этот слой автоматически устанавливаются объекты из категорий «Видеонаблюдение» и «Домофон».
3. Сигнализация (цвет желтый)
В этот слой автоматически устанавливаются объекты из категорий «Датчик» и «Пожарная/охранная сигнализация».
4. Контроль доступа (цвет зеленый)
В этот слой автоматически устанавливаются объекты из категории «Контроль доступа».
5. Электрика (цвет голубой)
В этот слой автоматически устанавливаются объекты из категорий «Розетка», «Розетка с выключателем», «Специальная розетка», «Выключатель», «Переключатель», Освещение» и «Разное».
6. Строения (цвет синий)
В этот слой автоматически устанавливаются объекты из категорий «Внутри» и «Снаружи».
7. Рисунок (цвет фиолетовый)
В этот слой автоматически устанавливаются объекты из категорий «Линия/Кривая/Карандаш», «Прямоугольник/Квадрат/Прямоугольник от руки», «Эллипс/Круг/Эллипс от руки», «Картинка», «Помещение», «Линейка».
УПРАВЛЕНИЕ и ПОДБОР ОБОРУДОВАНИЯ
Для размещения на плане в области рисования оборудования необходимо выбрать правым кликом пиктограмму оборудования на панели инструментов
Перемещение оборудования в области рисования выполняется простым перетягиванием пиктограммы при зажатой правой клавише мыши
Установив на плане пиктограмму (условное графическое обозначение объекта), автоматически станет доступной ПАНЕЛЬ ПОДБОРА ОБОРУДОВАНИЯ.
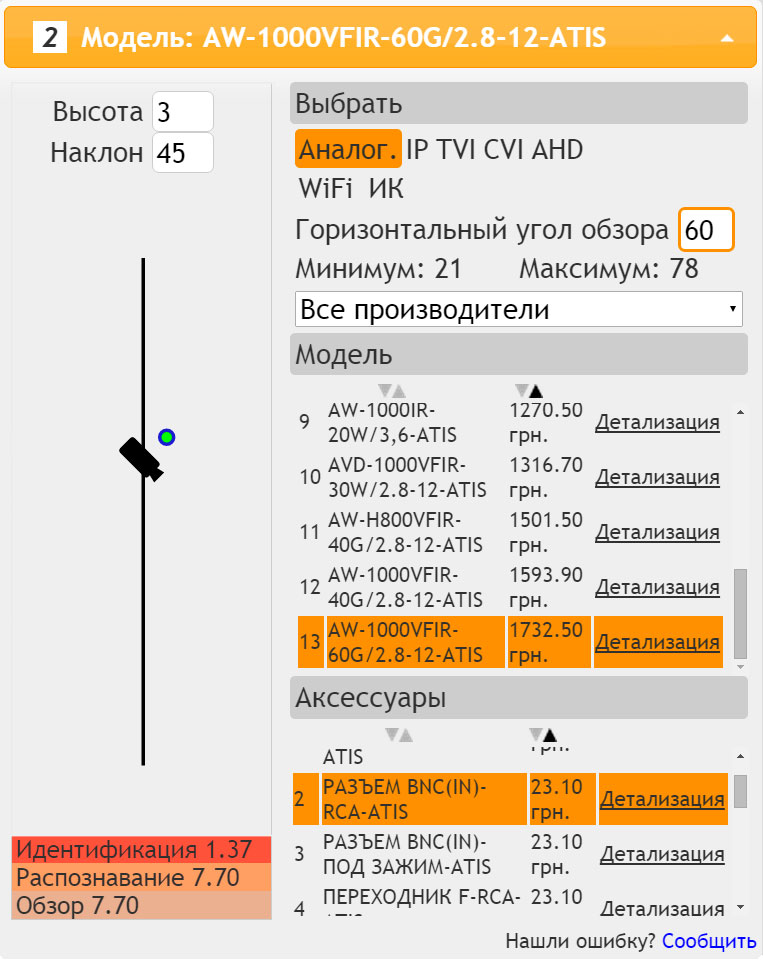 В панели подбора оборудования представлены следующие фильтры для легкого поиска необходимой модели устройства:
В панели подбора оборудования представлены следующие фильтры для легкого поиска необходимой модели устройства:
Подбор устройства на примере ВИДЕОКАМЕРЫ
кликните на панели инструментов пиктограмму «видеокамера»
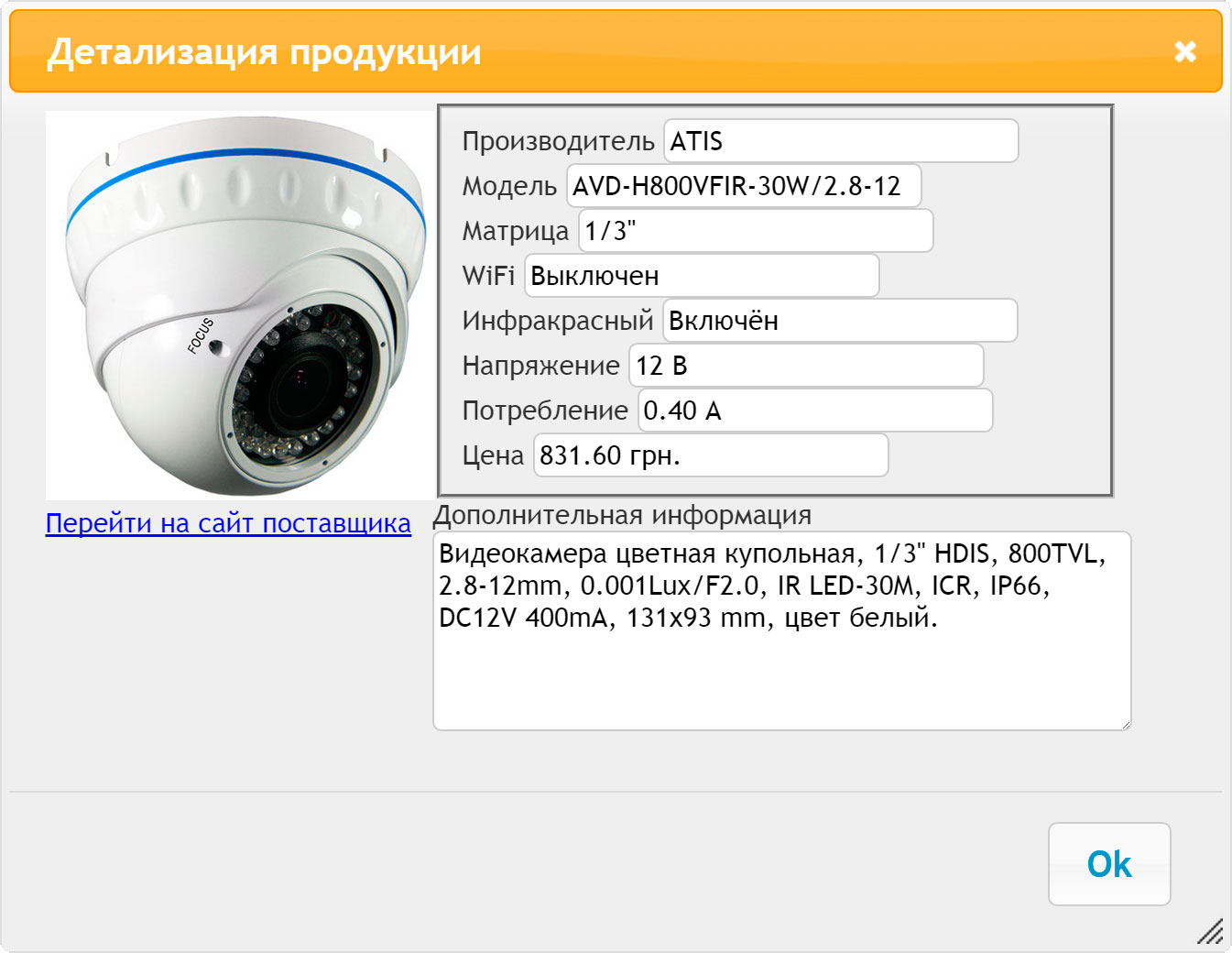
в окне подбора оборудования задайте значения:
ниже, в списке моделей будет отображен перечень оборудования из каталога Поставщиков, точно соответствующий заданным параметрам
после выбора необходимой модели устройства, задайте высоту установки и угол наклона для правильной прорисовки зоны обзора в поле рисования
в левом нижнем углу будет отображена информация на каком расстоянии от камеры:
СОВЕТЫ по использованию онлайн-конструктора
ПРОКЛАДКА КАБЕЛЬНЫХ ТРАСС
Установите в поле для рисования два (или более) устройства, которые необходимо соединить кабелем.
Выберите из онлайн-каталога модели данных устройств, чтоб система могла корректно произвести расчеты и проверку на их совместимость.
В панели инструментов выберите пиктограмму КАБЕЛЬ и установите в поле для рисования (зажав левой клавишей мыши на пиктограмме в панели инструментов, откроется раскрывающийся список доступных подкатегорий). Выберите из онлайн-каталога наименование кабеля.
Соедините поочередно два конца кабеля с устройствами: зажав левой клавишей мыши синий круг (элемент управления) на пиктограмме конца кабеля, перетяните его на пиктограмму устройства.
Повторите аналогичную процедуру для второго конца кабеля и второго устройства.
Кабель соединен с устройствами и протянут по самому короткому маршруту
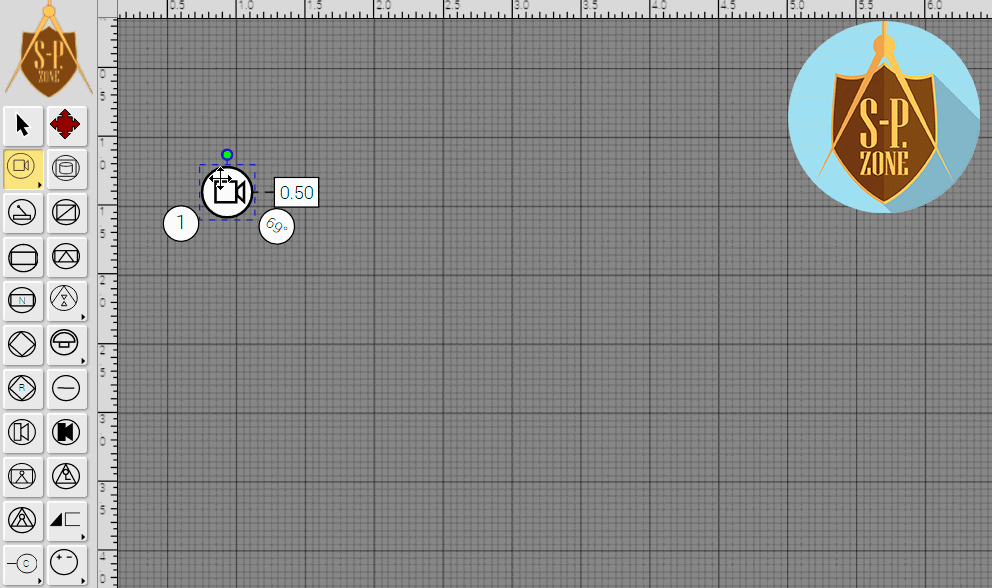
ИЗМЕНЕНИЕ УГЛА ИЗГИБА КАБЕЛЬНОЙ ТРАССЫ
Для изменения угла изгиба кабельной трассы и протяжки по необходимому периметру, наведите курсор мыши на участок кабеля между пиктограммой устройства и пиктограммой кабеля. Нажмите левой клавишей мыши и перетяните образовавшийся синий круг в необходимое местоположение на поле для рисования. Образуется угол прокладки кабельной трассы.
Система автоматически просчитает общую длину кабельной трассы и отобразит значение (в метрах) над пиктограммой кабеля
Для удаления угла прокладки кабельной трассы, нажмите правой клавишей мыши над синим угловым кругом
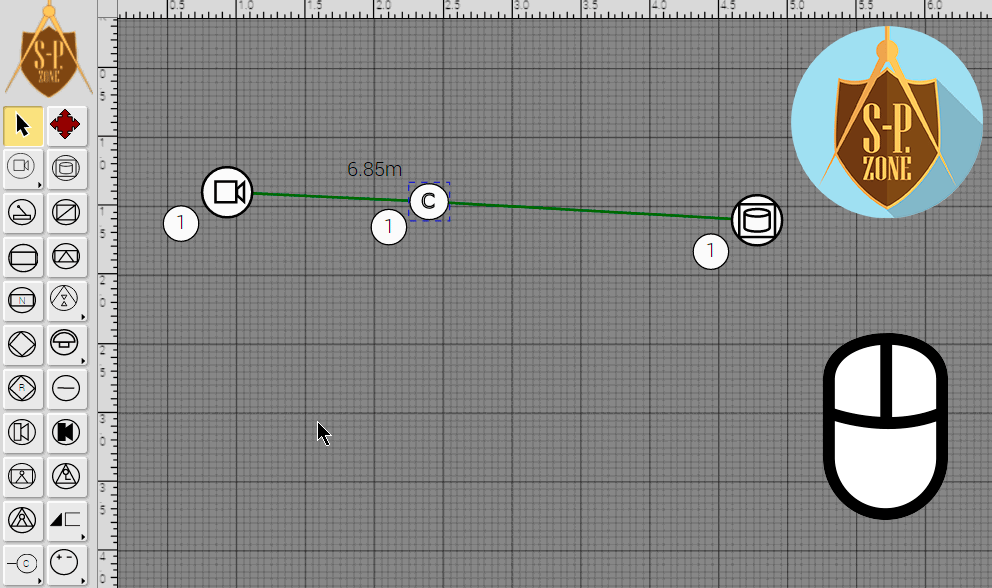
УДАЛЕНИЕ ЭЛЕМЕНТОВ
Для удаления существующих элементов на поле для рисования, выделите элемент, кликнув на него левой клавишей мыши. Затем нажмите на клавиатуре клавишу Del (delete)
Элемент будет удалён с поля для рисования.
как удалить объект
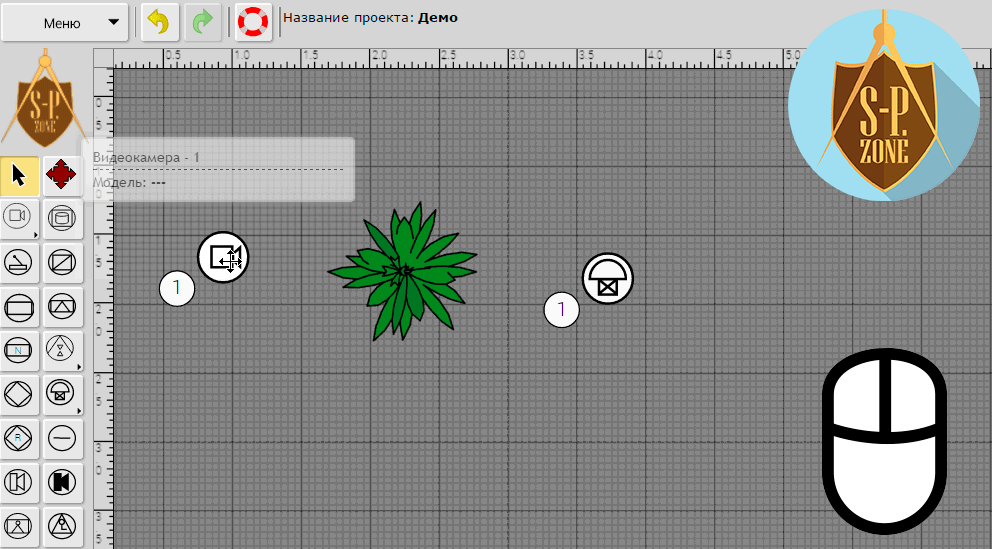
ФУНКЦИЯ КОПИРОВАТЬ / ВСТАВИТЬ (copy/paste)
* Применимо для копирования только готовых графических элементов рисования и объектов, созданных, с помощью инструментов для рисования *
* НЕ ПРИМЕНИМО для пиктограмм оборудования *
Выберите левой клавишей мыши элемент, который необходимо копировать / вставить. Зажмите на клавиатуре клавишу Alt и с зажатой левой клавишей мыши перетяните элемент в необходимое местоположение на поле для рисования. Элемент автоматически будет скопирован и вставлен.
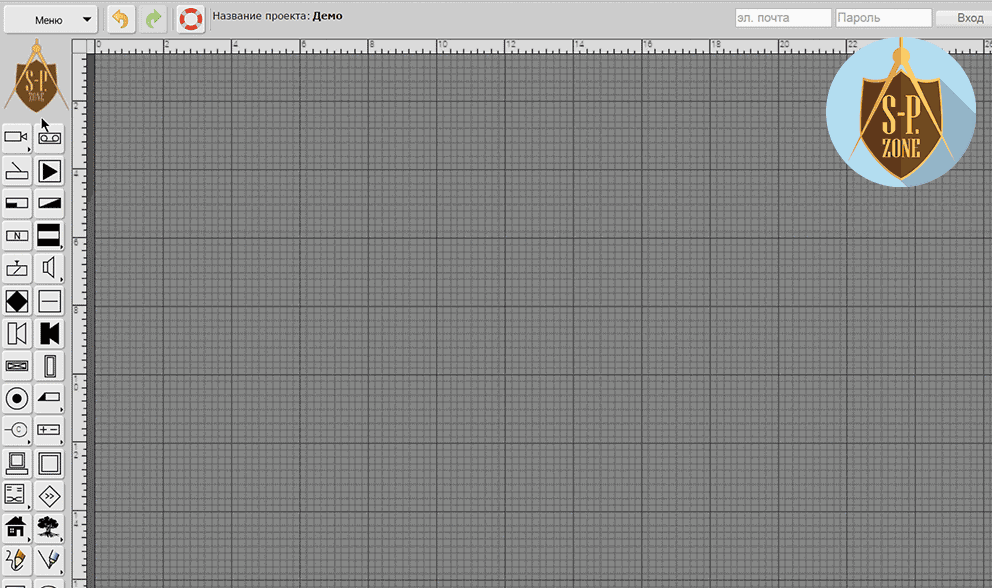
При подключении источника питания к устройству, в зависимости от сечения кабеля и длинны линии, в комментариях к камере отображается напряжение на камере. Если напряжение будет недостаточное — то условное обозначение оборудования (пиктограмма) будет мигать
При подключении устройств с суммарной потребляющей мощностью больше мощности источника питания — условное обозначение источника питания (пиктограмма) будет мигать, а в подсказке можно увидеть недостающую мощность
Кабеля подключаются только к тем устройствам, которые поддерживают роботу с этим типом кабеля
Программа частично контролирует соединения между оборудованием, в зависимости от их совместимости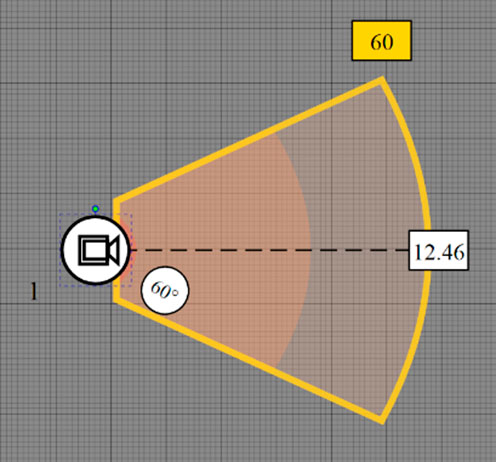
При выборе видеокамеры на плане отображается ее зона видимости в зависимости от типа камеры, высоты установки и угла наклона
Расчет углов обзора проводится согласно формулам:
α = 114.5915 * atan (sv / (2 х f))
β = 114.5915 * atan (sg / (2 х f))
α – вертикальный угол обзора, β — горизонтальный угол обзора, f – фокусное расстояние, sv и sg – табличные данные:
СООТНОШЕНИЕ СТОРОН МАТРИЦЫ 4:3 |
СООТНОШЕНИЕ СТОРОН МАТРИЦЫ 16:9 |
CCD1/4″: sg = 3.39; sv = 2.54;
|
CCD1/4″: sg = 3.69; sv = 2.08;
|
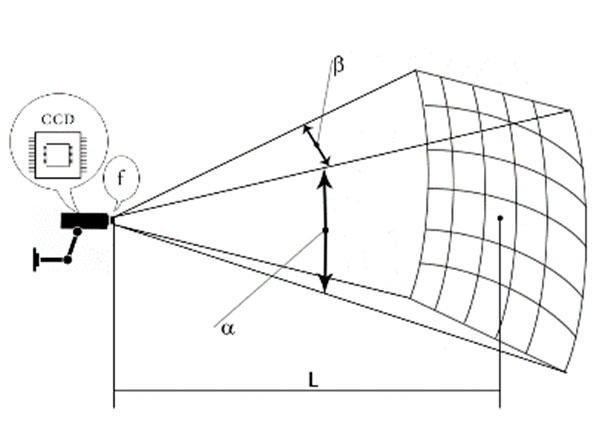
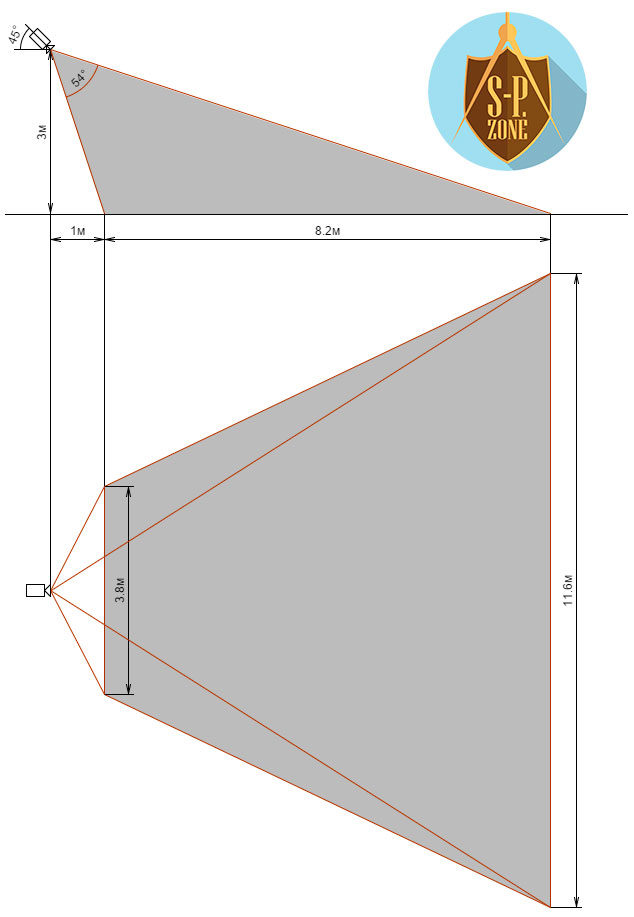
Телефон для консультаций:
 +380 44 501 4220
+380 44 501 4220
 +7 499 404 1116
+7 499 404 1116