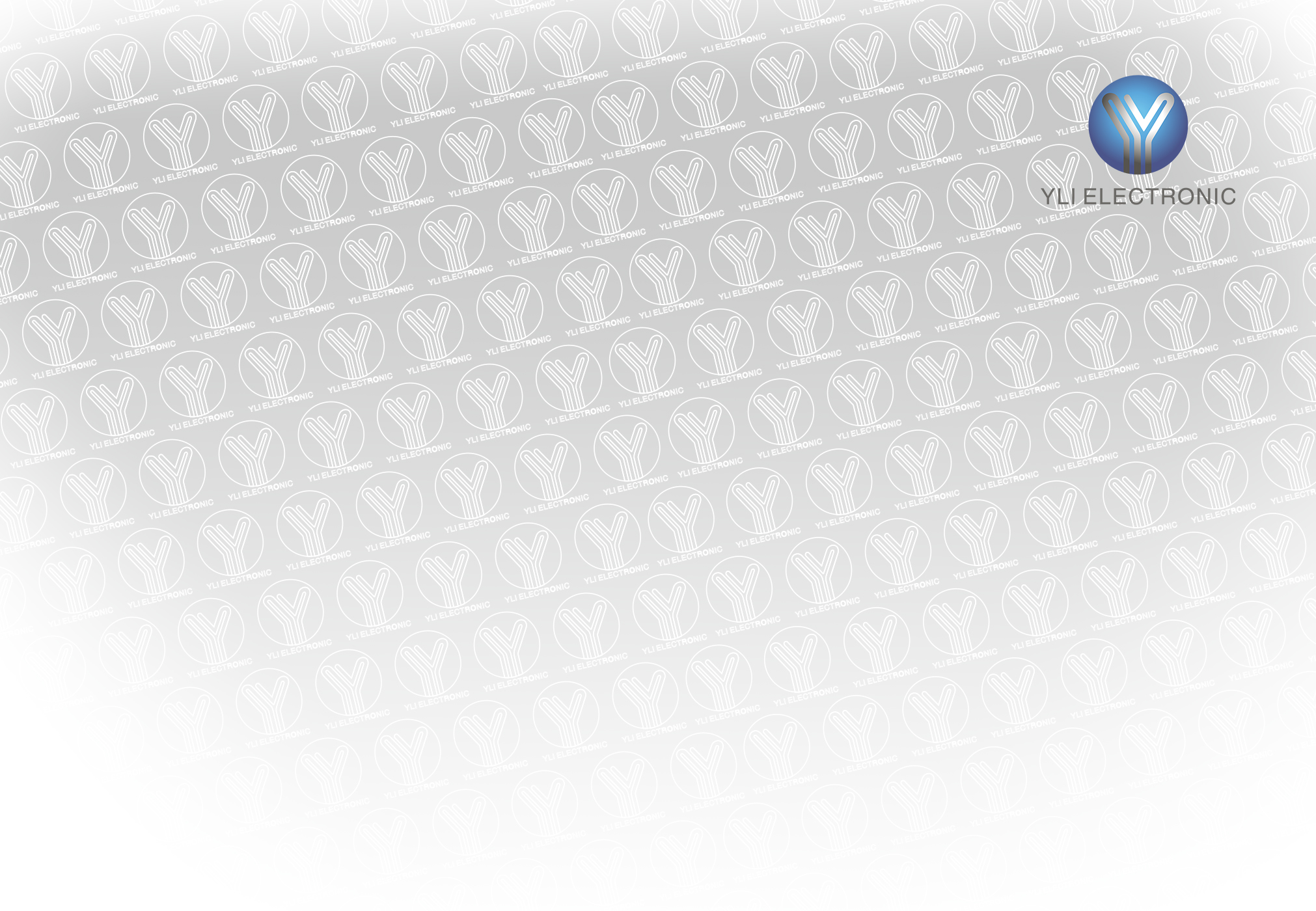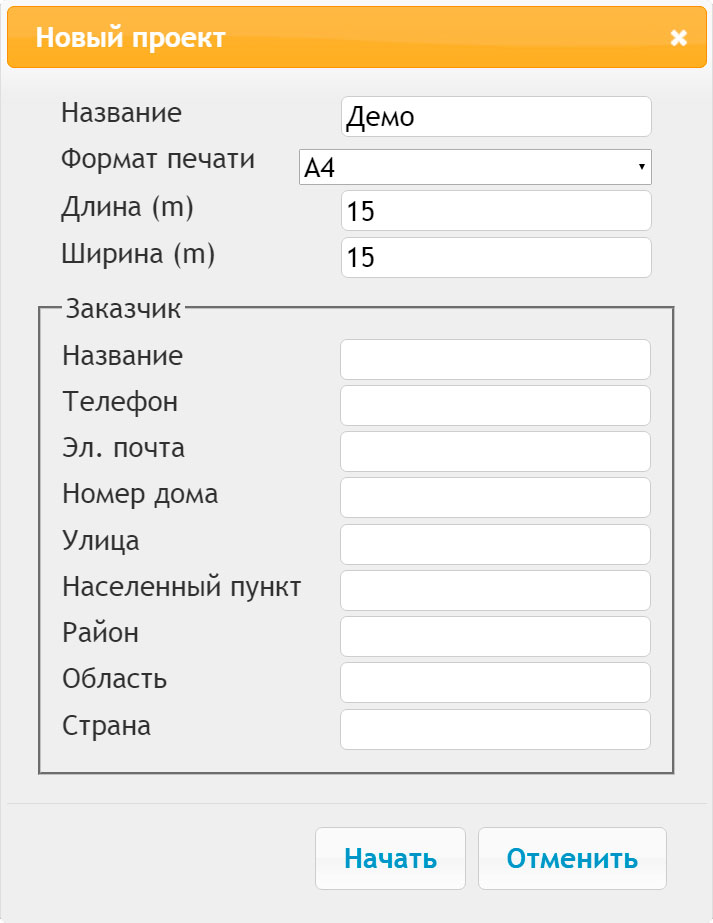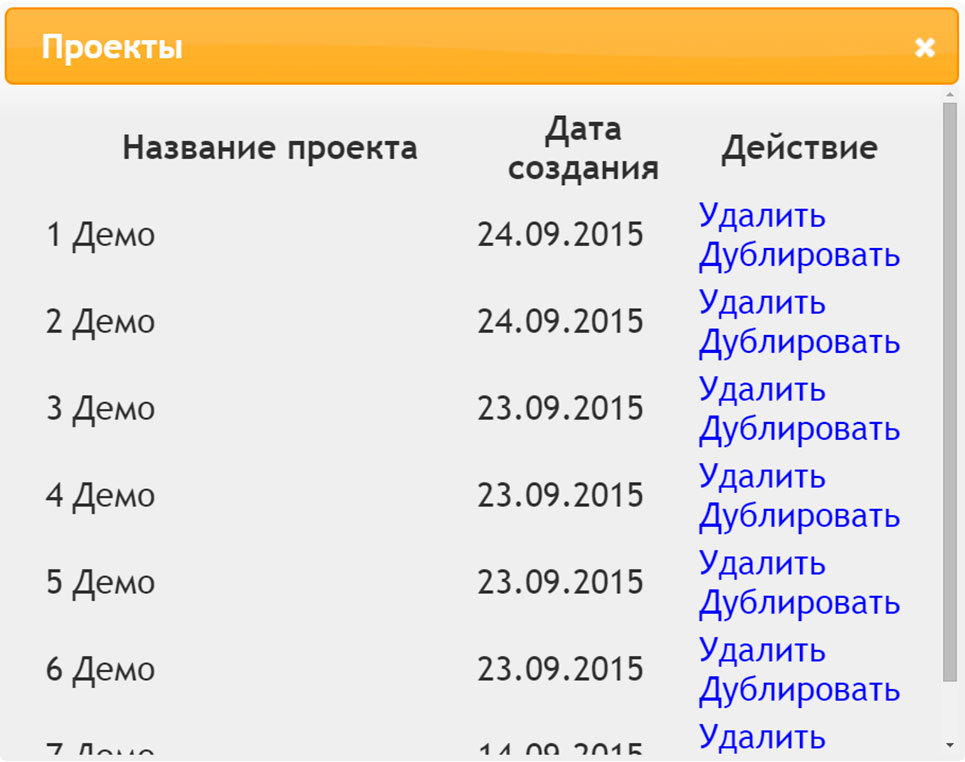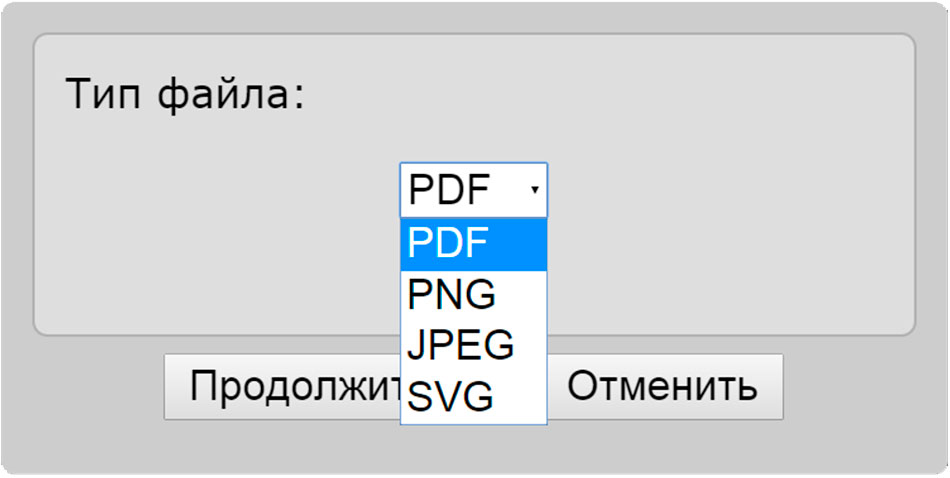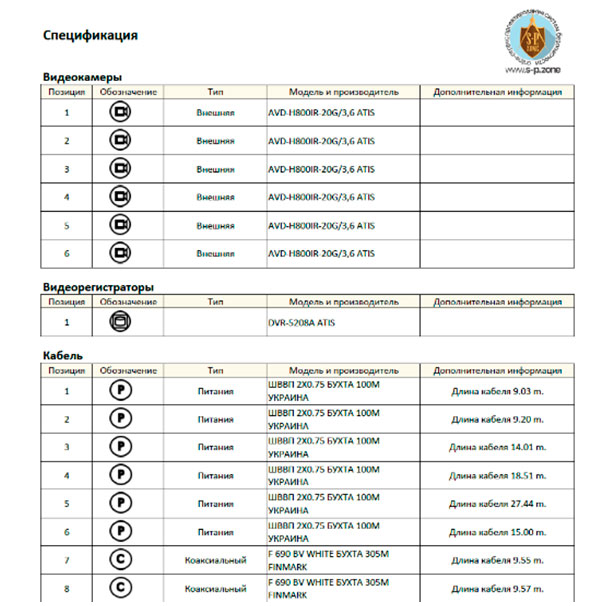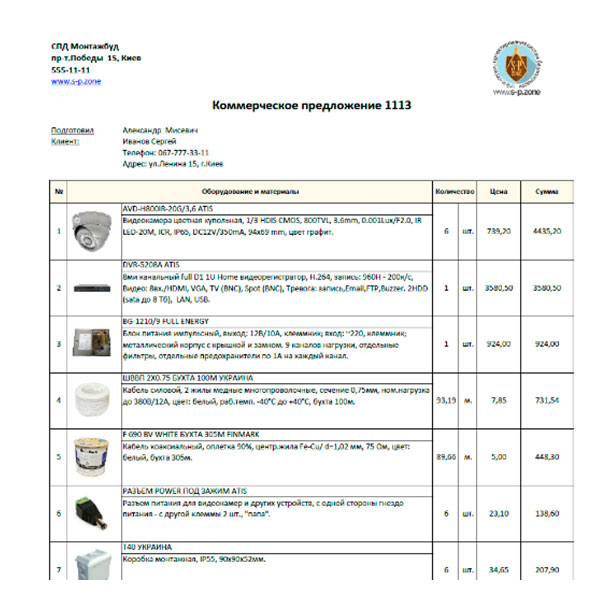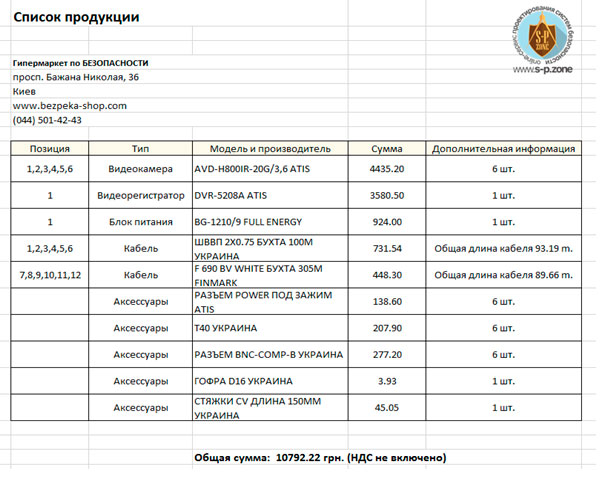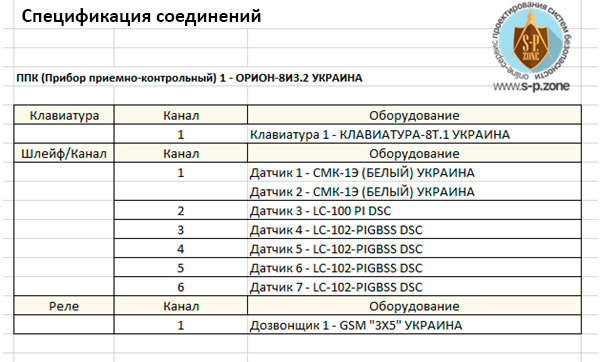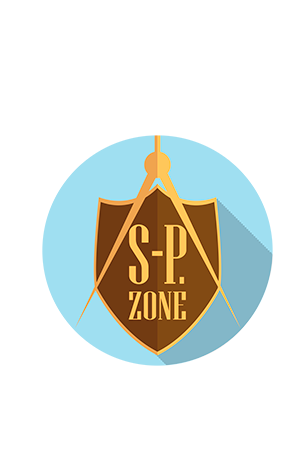Онлайн-сервіс створення комерційних пропозицій
Все ще малюєте план-проекти у ворді
та подовгу прозвонюєте постачальників
в пошуках необхідного обладнання та найкращих цін?
Спробуйте SecurityProject Zone прямо зараз!
абсолютно безкоштовно
Як почати користуватися SecurityProject Zone?
Все дуже просто
пройдіть просту реєстрацію
(як це зробити, детально описано у разділі ЧАСТІ ЗАПИТАННЯ)
після реєстрації, у автоматично створенному для Вас особистому кабінеті, оберіть необхідний рівень доступу до сервісів SecurityProject Zone
(інформацію щодо рівнів доступу Ви можете знайти у разділі СПІВПРАЦЯ
створіть новий проект, перейшовши у разділ ПРОЕКТУВАННЯ
[ВИДЕОІНСТРУКЦІЯ]
як створити проект системи відеоспостереження
[ВИДЕОІНСТРУКЦІЯ]
як створити проект електрики
ІНСТРУКЦІЯ до ОНЛАЙН-КОНСТРУКТОРА СИСТЕМ БЕЗПЕКИ
SecurityProject Zone
ЗМІСТ
МЕНЮ
ПАНЕЛЬ ІНСТРУМЕНТІВ
СТРУКТУРА ПАНЕЛІ ІНСТРУМЕНТІВ
ПРИЗНАЧЕННЯ КНОПОК
КЕРУВАННЯ та ПІДБІР ОБЛАДНАННЯ
Підбір обладнання на прикладі ВІДЕОКАМЕРИ
ПОРАДИ щодо використання онлайн-сервісу SecurityProject Zone:
Прокладення кабельних трас
Зміна кута згину кабельної траси
Видалення елементів
Функція копіювати / вставити


МЕНЮ
Для зручної навігації в онлайн-конструкторі SecurityProject Zone використовуйте МЕНЮ
ОПИС ФУНКЦІЙ
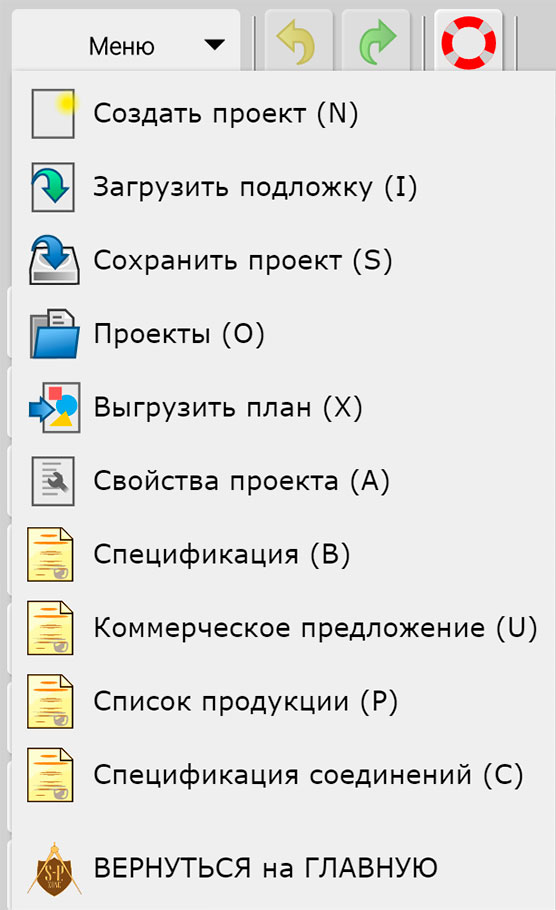
Новий проект
Імпортувати фон
Зберегти проект
Проекти
Експорт
Властивості проекту
Специфікація
Комерційна пропозиція
Список продукції
Спецификація з’єднань
Вікно НОВИЙ ПРОЕКТ (клавіша швидкого виклику «N»)
Важливо для розрахунку довжини кабельних трас
ІМПОРТУВАТИ ФОН (клавіша швидкого виклику «I»)
перед завантаженням плану переконайтеся, що довжина і ширина полотна (в налаштуваннях «НОВИЙ ПРОЕКТ») трохи більше завантажуваного об’єкта. При необхідності збільшіть, або зменшіть план, щоб розмір об’єкта для імпорту збігався з метражем на лінійці зверху та зліва на робочому полі
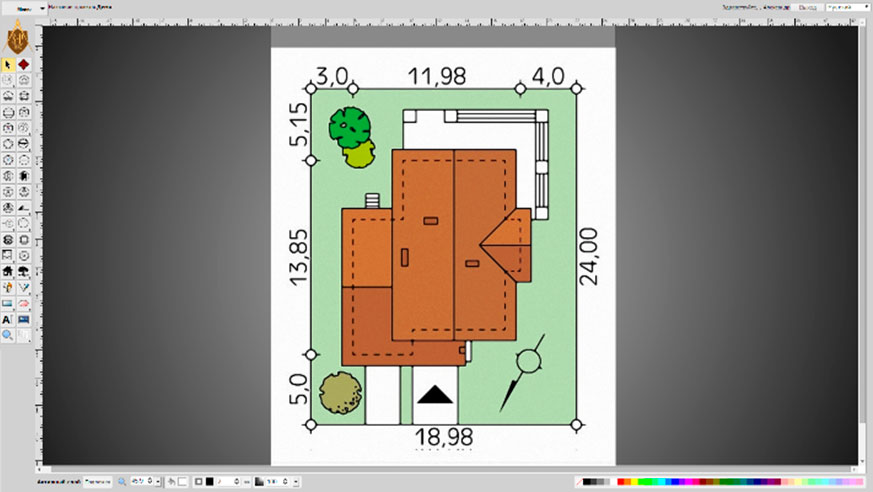
ЗБЕРЕГТИ ПРОЕКТ (клавіша швидкого виклику «S»)
ПРОЕКТИ (клавіша швидкого виклику «O»)
ЕКСПОРТ (клавіша швидкого виклику «X»)
ВЛАСТИВОСТІ ПРОЕКТУ (клавіша швидкого виклику «N»)
ПРОЕКТНІ ДОКУМЕНТИ
СПЕЦИФІКАЦІЯ (клавіша швидкого виклику «В»)
КОМЕРЦІЙНА ПРОПОЗИЦІЯ (клавіша швидкого виклику «U»)
СПИСОК ПРОДУКІЇ (клавіша швидкого виклику «P»)
СПЕЦИФІКАЦІЯ З’ЄДНАНЬ (клавіша швидкого виклику «C»)
ДОДАТКОВІ ЕЛЕМЕНТИ УПРАВЛІННЯ


ПАНЕЛЬ ІНСТРУМЕНТІВ
коструктоа SecurityProject Zone
Панель інструментів призначена для вибору та розташування обладнання, а також дозволяє використовувати додаткові функції та інструменти для створення плану-проекту
Панель інструментів виконана у вигляді графічних кнопок / піктограм. Вибір кнопок здійснюється лівим кліком миші. При підведенні курсору миші до кнопки вибору, спливає текстова підказка про призначення кнопки
Якщо кнопка містить в нижньому правому куті додатковий значок у вигляді трикутника – це означає, що категорія (кнопка) містить список підменю, що розкривається.
Підменю викликається довгим затисненням правої клавіші миші на відповідній кнопці / піктограмі
ПРИЗНАЧЕННЯ КНОПОК ПАНЕЛІ ІНСТРУМЕНТІВ:
Відеоспостереження

відеокамера внутрішня

відеокамера зовнішня

відеокамера поворотна

відеореєстратор

пульт керування камерою

прийомопередавач
Домофон

домофон

панель
Датчик

магнітний

інфрачервоний (ІЧ);

розбиття скла (ДРС)

мікрохвильовий (МХ)

ІЧ + ДРС/МХ

інфрачервоний бар’єр

сповіщувач димовий

сповіщувач тепловий

сповіщувач ручний

кнопка тривоги

детектор води

детектор газу

резистор
Пожежна/охоронна сигналізація

пульт прийомо-контрольний (ППК)

клавіатура до (ППК)

модуль розширення

модуль передачі повідомлень (GSM дозвон, модулі радіопередачі тощо)

сирена звукова

сирена світлова

сирена звуко-світлова

ретранслятор
Контроль доступу

контролер СКД

зчитувач

кнопка виходу

замок електромагнітний

замок електромеханічний

защіпка

шлагбаум

турнікет

доводчик
Кабель

«С» – коаксіальний

«ТP» – вита пара

«P» – живлення

«O» – оптичний

«А» – сигнальний (багатожильний)

«VGA» – кабель VGA/HDMI
Живлення

блок живлення постійного струму

блок безперебійного живлення

джерело змінного струму

блок безперебійного живлення 220В
Комп’ютерне обладнання

комп’ютер

монітор

комутатор IP мереж

Wi-Fi роутер

модуль з’єднання з ПК
Силова панель

силова панель

коробка відгалужувальна

автоматичний вимикач

пускач
Розетка

2-х полюсна, відкрита

подвійна, 2-х полюсна, відкрита

2-х полюсна, відкрита, с заземленням

3-х полюсна, відкрита, с заземленням

2-х полюсна, прихована

подвійна, 2-х полюсна, прихована

2-х полюсна, прихована, с заземленням

3-х полюсна, прихована, с заземленням

2-х полюсна, захищена

подвійна, 2-х полюсна, захищена

2-х полюсна, с заземленням, захищена

3-х полюсна, с заземленням, захищена
Розетка з вимикачем

з 1 вимикачем, відкрита

з 2 вимикачами, відкрита

з 3 вимикачами, відкрита

з 1 вимикачем, прихована

з 2 вимикачами, прихована

з 3 вимикачами, прихована
Спеціальні розетки

USB

ТВ

телефонна

Ethernet
Вимикач

1 полюс, відкрита

подвійний, 1 полюс, відкрита

потрійний, 1 полюс, відкрита

2 полюси, відкрита

3 полюси, відкрита

1 полюс, прихована

подвійний, 1 полюс, прихована

потрійний, 1 полюс, прихована

2 полюси, прихована

3 полюси, прихована

1 полюс, захищений

2 полюси, захищений

3 полюси, захищений
Перемикач

1 полюсний

2 полюсний

3 полюсний

1 полюсний, захищений

2 полюсний, захищений

3 полюсний, захищений

димер
Освітлення

люстра

світильник

світильник точковий

світильник настінний (бра)

прожектор

світильник аварійного освітлення

світильник лінійний

LED стрічка
Різне

дзвінок

тепла підлога

генератор

вентилятор
Лінія / Крива / Олівець

лінія (швидка клавіша L)

крива

олівець (швидка клавіша Q)
Прямокутник [R] / Квадрат / Прямокутник «від руки»

прямокутник [R]

квадрат

прямокутник «від руки»
Еліпс [Е] / Коло / Еліпс «від руки»

еліпс [E]

коло

еліпс «від руки»
Текст [T]
Зображення
Збільшення / Зменьшення [Z]
Всередині
вана
кутова вана
ліжко
подвійне ліжко
крісло
диван
кухня
сходи
сидяча людина
раковина
стіл
унітаз
телебачення
робоче місце
Ззовні
кущ
авто
людина йде
дерево
традиційний дах
квадратний дах
круглий дах
загорожа
Приміщення

кімната

двері

подвійні двері

вікно

арка

ворота
лiнiйка
ПРОШАРКИ
Існує декілька прошарків для малювання:
1. Пріоритетний прошарок.
2. Відеоспостереження.
3. Сигналізація.
4. Контроль доступу.
5. Електрика.
6. Будівлі.
7. Малюнок.
8. Сітка.
9. Фон.
Для вибору прошарку треба відкрити випадаюче меню над полем для малювання і просто клікнути лівою клавішею миші на потрібному прошарку. Його назва з’явиться у вікні біля випадаючого меню та буде підсвічена кольором.
При наведенні курсора на прошарок у випадаючому меню, усі об’єкти на полі для малювання, які знаходяться у вибраному прошарку, будуть підсвічені. Система налаштована таким чином, що вибране на панелі інструментів обладнання автоматично розміщується у відповідному прошарку. Зверніть, будь ласка, увагу, що об’єкти з категорій «Кабель», «Живлення» та «Комп’ютерне обладнання» додаються у поточний прошарок, тому що ці категорії обладнання можуть бути використані при побудові будь-яких систем.
Також у випадаючому меню є можливість вимкнути відображення будь-якого прошарку або всіх прошарків. Для цього видаліть мітку біля назви прошарку, який ви бажаєте вимкнути. Для повернення відображення прошарку, встановіть мітку біля його назви. Для вимкнення усіх прошарків, видаліть мітку біля позначки «Всі».
1. Пріоритетний прошарок (колір червоний)
Цей прошарок має найвищий пріоритет серед усіх. Використовується, якщо вам потрібно розмістити усі об’єкти план-проекту в одному прошарку.
2. Відеоспостереження (колір помаранчевий)
В цей прошарок автоматично встановлюються об’єкти з категорій «Відеоспостереження», «Домофон».
3. Сигналізація. (колір жовтий)
В цей прошарок автоматично встановлюються об’єкти з категорій «Датчик», «Пожежна/охоронна сигналізація».
4. Контроль доступу (колір зелений)
В цей прошарок автоматично встановлюються об’єкти з категорії «Контроль доступу».
5. Електрика (колір блакитний)
В цей прошарок автоматично встановлюються об’єкти з категорій «Розетка», «Розетка з вимикачем», «Спеціальна розетка», «Вимикач», «Перемикач», «Освітлення», «Різне».
6. Будівлі (колір синій)
В цей прошарок автоматично встановлюються об’єкти з категорій «Всередині» та «Зовні».
7. Малюнок (колір фіолетовий)
В цей прошарок автоматично встановлюються об’єкти з категорій «Лінія/Крива/Олівець», «Прямокутник/Квадрат/Прямокутник “від руки”», «Еліпс/Коло/Еліпс “від руки”», «Картинка», «Приміщення», «Лінійка».
УПРАВЛІННЯ та ПІДБІР ОБЛАДНАННЯ
Для розміщення на плані в області малювання обладнання необхідно вибрати правим кліком миші піктограму обладнання на панелі інструментів
Переміщення обладнання в області малювання виконується простим перетягуванням піктограми із затиснутою правою клавішею миші, використовуючи інструмент управління виділити об’єкт (клавіша швидкого виклику «Пробіл»)
Встановивши на плані піктограму (умовне графічне позначення об’єкта), автоматично стане доступною ПАНЕЛЬ ПІДБОРУ ОБЛАДНАННЯ.
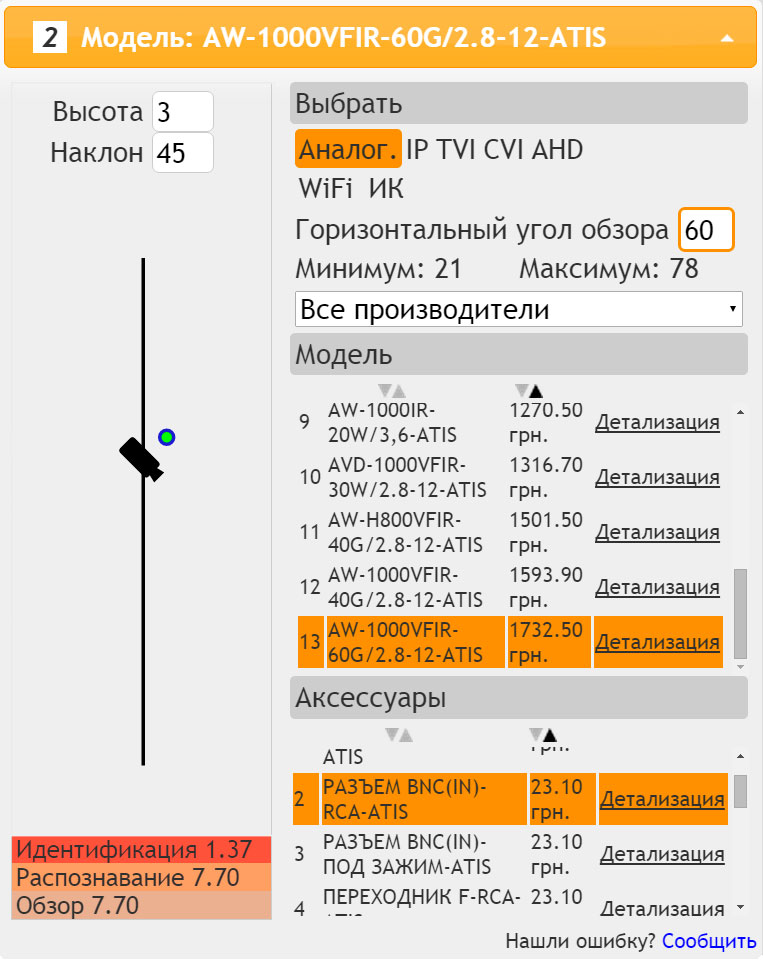 В панелі підбору обладнання представлені наступні фільтри для легкого пошуку необхідної моделі пристрою:
В панелі підбору обладнання представлені наступні фільтри для легкого пошуку необхідної моделі пристрою:
Підбір пристрою на прикладі ВІДЕОКАМЕРИ
оберіть лівим кліком миші на панелі інструментів піктограму «відеокамера»
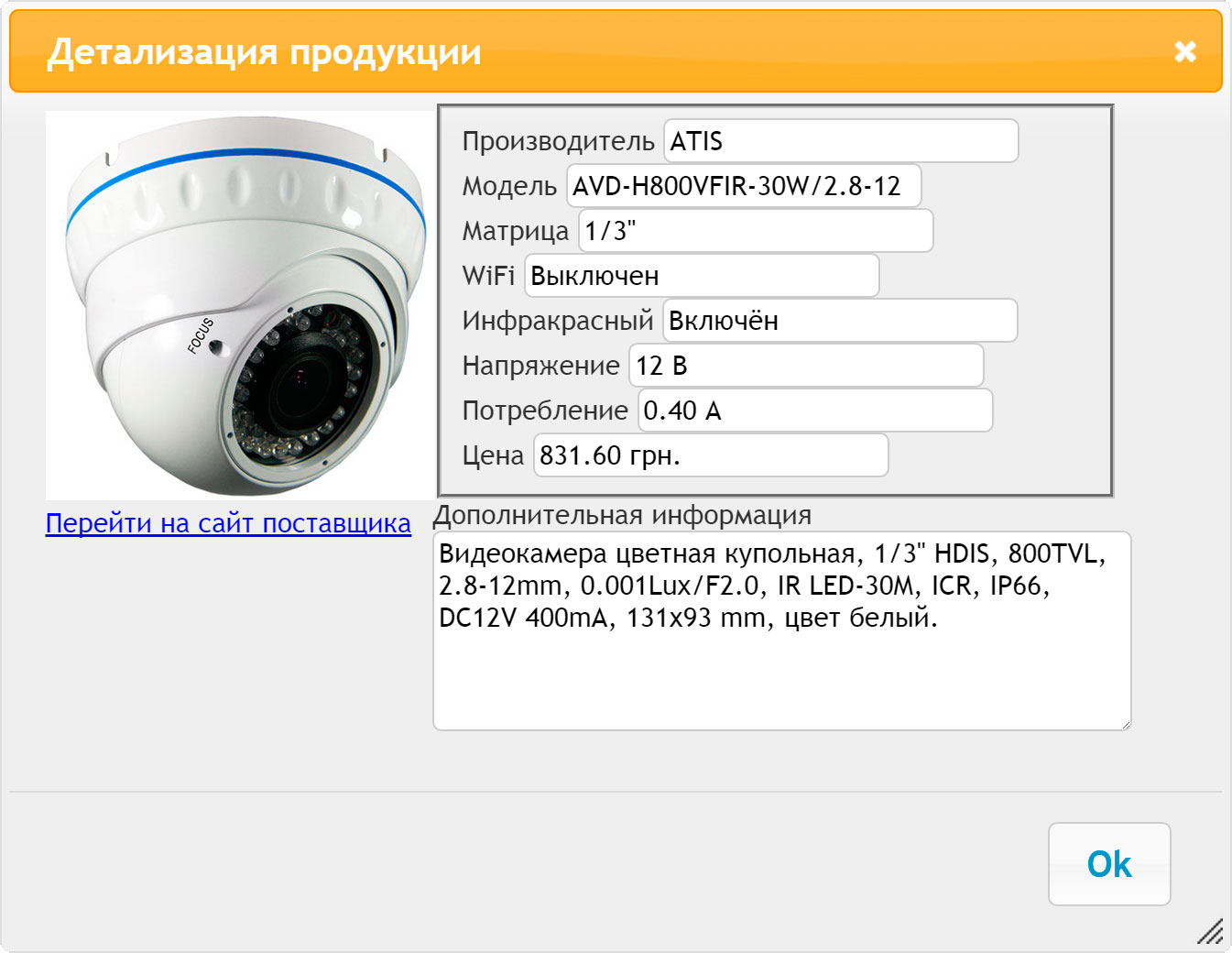
у вікні підбору обладнання оберіть:
нижче, у списку моделей буде відображений перелік обладнання з каталогу Постачальників, який точно відповідає заданим параметрам у фільтрі пошуку
після вибору необхідної моделі пристрою, вкажіть висоту встановлення камери та кут нахилу – система автоматично розрахує і графічно відобразить в полі для проектування зону огляду камери
в лівому нижньому кутку буде відображена інформація на якій відстані від камери:
ПОРАДИ щодо використання онлайн-сервісу SecurityProject Zone
ПРОКЛАДЕННЯ КАБЕЛЬНИХ ТРАС
Встановіть на полі для малювання два (або більше) пристрої, які необхідно з’єднати кабелем.
Виберіть з онлайн-каталогу моделі даних пристроїв, щоб система могла коректно провести розрахунки і перевірити їх сумісність.
У панелі інструментів виберіть піктограму КАБЕЛЬ і встановіть на полі для малювання (затиснувши лівою клавішею миші на піктограмі в панелі інструментів, відкриється список доступних підкатегорій). Виберіть з онлайн-каталогу найменування кабелю.
З’єднайте по черзі обидва кінця кабелю з пристроями: затисніть лівою клавішею миші синє коло (елемент управління) на піктограмі кінця кабелю, перетягніть його на піктограму пристрою.
Повторіть аналогічну процедуру для другого кінця кабелю і другого пристрою.
Кабель з’єднаний з пристроями та прокладений по найкоротшому маршруту
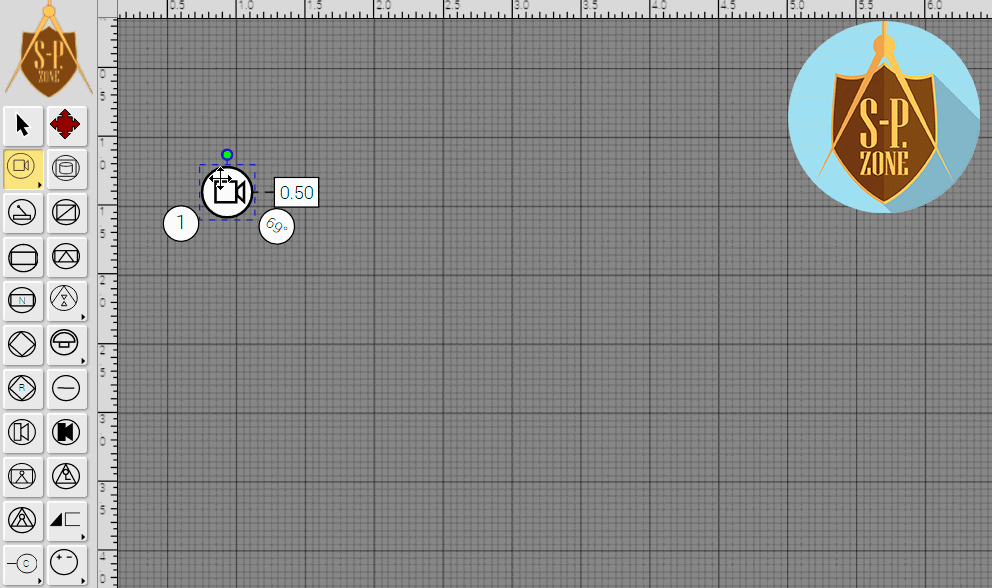
ЗМІНА КУТА ЗГИНУ КАБЕЛЬНОЇ ТРАСИ
Для зміни кута згину кабельної траси та прокладання по необхідному периметру, наведіть курсор миші на відрізок кабелю між піктограмою пристрою та піктограмою кабелю. Натисніть лівою клавішею миші та перетягніть утворене синє коло у необхідну позицію на полі для малювання. Утвориться кут прокладення кабельної траси.
Система автоматично розрахує загальну довжину кабельної траси та відобразить її (в метрах) над піктограмою кабелю
Для видалення куту прокладення кабельної траси, натисніть правою клавішею миші над синім кутовим колом
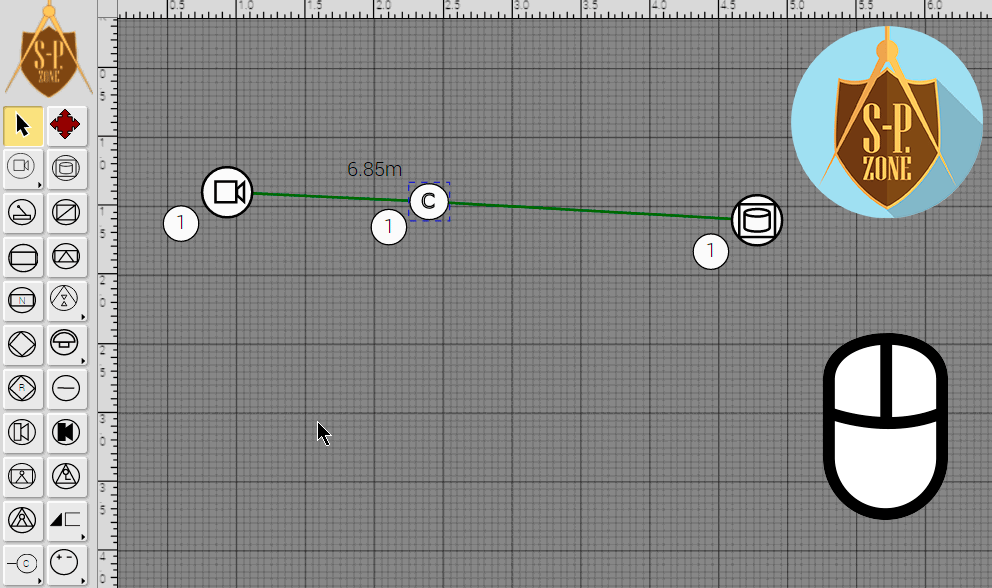
ВИДАЛЕННЯ ЕЛЕМЕНТІВ
Для видалення поставлених елементів на полі для малювання, виділіть цей елемент, клікнувши його лівою клавішею миші. Потім натисніть на клавіатурі клавішу Del (delete)
Елемент буде видалений з поля для малювання.
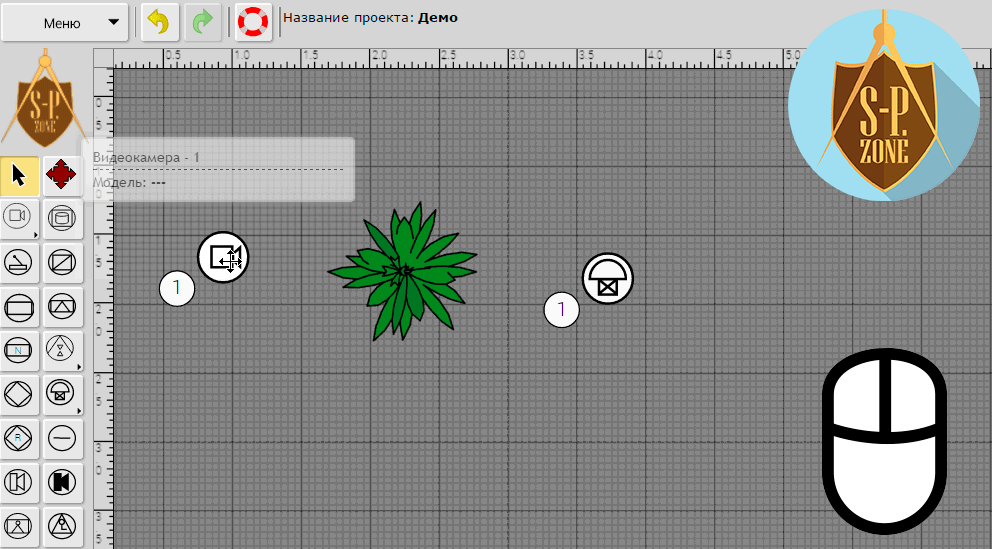
ФУНКЦІЯ КОПІЮВАТИ / ВСТАВИТИ (copy/paste)
* Приміняється для копіювання тільки готових графічних елементів малювання та об’єктів, створених, за допомогою інструментів для малювання *
* НЕ ПРИМІНЯЄТЬСЯ для копіювання піктограм обладнання *
Виберіть лівою клавішею миші елемент, який необхідно скопіювати / вставити. Нажміть на клавіатурі клавішу Alt та із затиснутою лівою клавішею миші перетягніть елемент в необхідне місце на полі для малювання. Елемент автоматично буде скопійований.
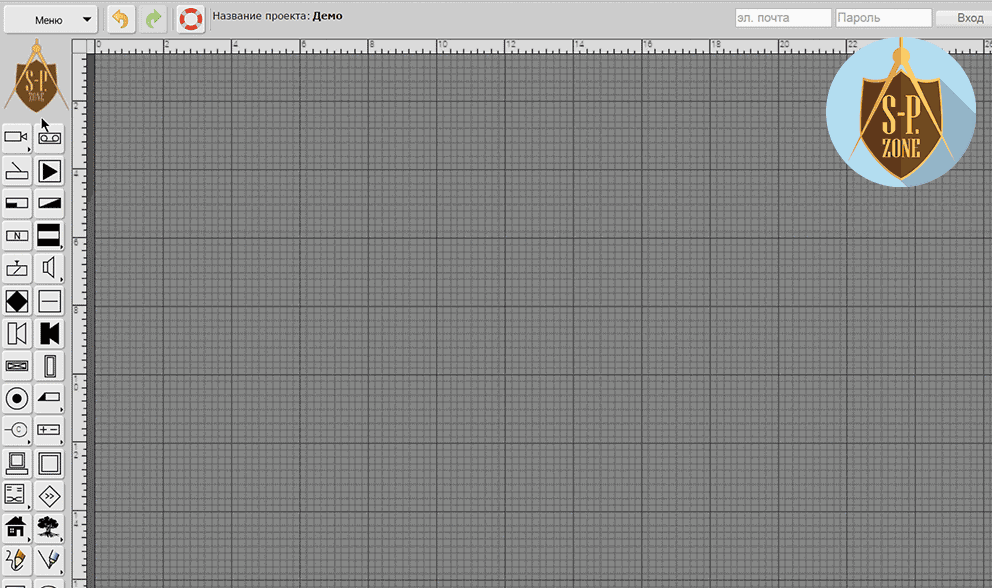
Повторіть аналогічну процедуру для другого кінця кабелю і другого пристрою.
Кабель з’єднаний з пристроями та прокладений по найкоротшому маршруту
При підключенні джерела живлення до пристрою, залежно від перетину кабелю і довжини лінії, в коментарях до камери буде відображена напруга, яка подається на камеру. Якщо напруга буде недостатньою – то умовне позначення обладнання (піктограма) буде “мерехтіти”
При підключенні пристроїв з сумарною споживаною потужністю більше потужності джерела живлення – умовне позначення джерела живлення (піктограма) буде мерехтіти, а в коментарях можна побачити величину потужності, якої невистачає
Кабель підключаються тільки до тих пристроїв, які підтримують роботу з цим типом кабелю
Програма частково контролює з’єднання між обладнанням, залежно від їх сумісності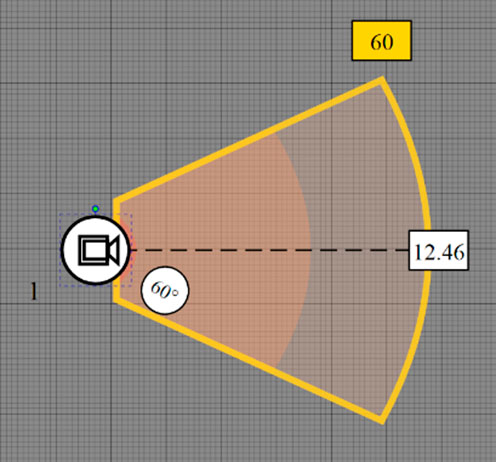
При виборі відеокамери на плані відображається її зона огляду в залежності від типу камери, висоти встановлення та кута нахилу
Розрахунок кутів огляду проводиться відповідно до формул:
α = 114.5915 * atan (sv / (2 х f))
β = 114.5915 * atan (sg / (2 х f))
α – вертикальний кут огляду, β – горизонтальний кут огляду, f – фокусна відстань, sv й sg – табличні дані:
СПІВВІДНОШЕННЯ СТОРІН МАТРИЦІ 4:3 |
СПІВВІДНОШЕННЯ СТОРІН МАТРИЦІ 16:9 |
CCD1/4″: sg = 3.39; sv = 2.54;
|
CCD1/4″: sg = 3.69; sv = 2.08;
|
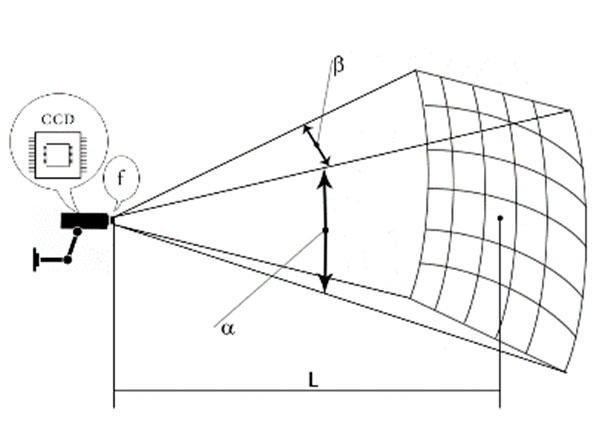
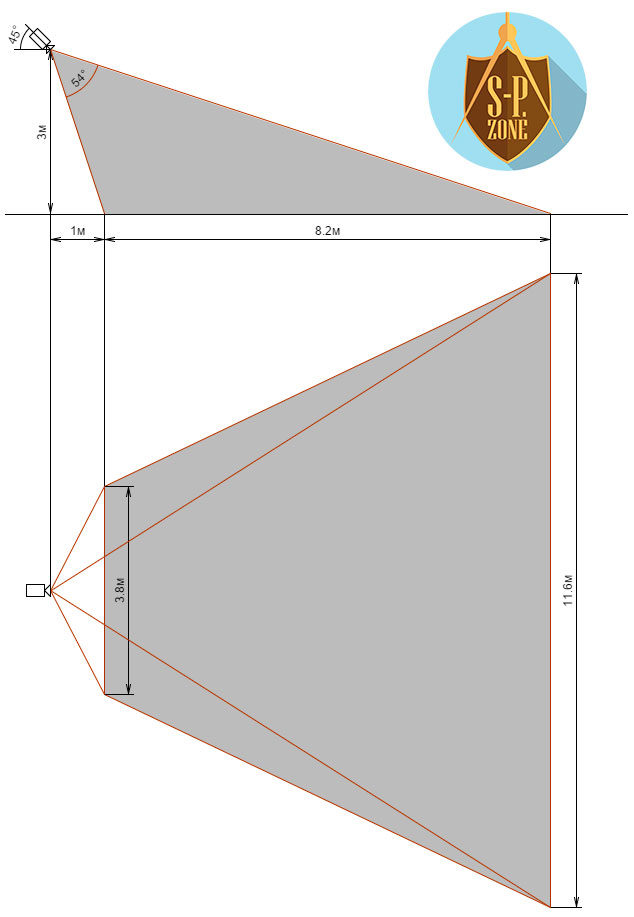
Телефон для отримання консультацій:
 +380 44 501 4220
+380 44 501 4220
 +7 499 404 1116
+7 499 404 1116